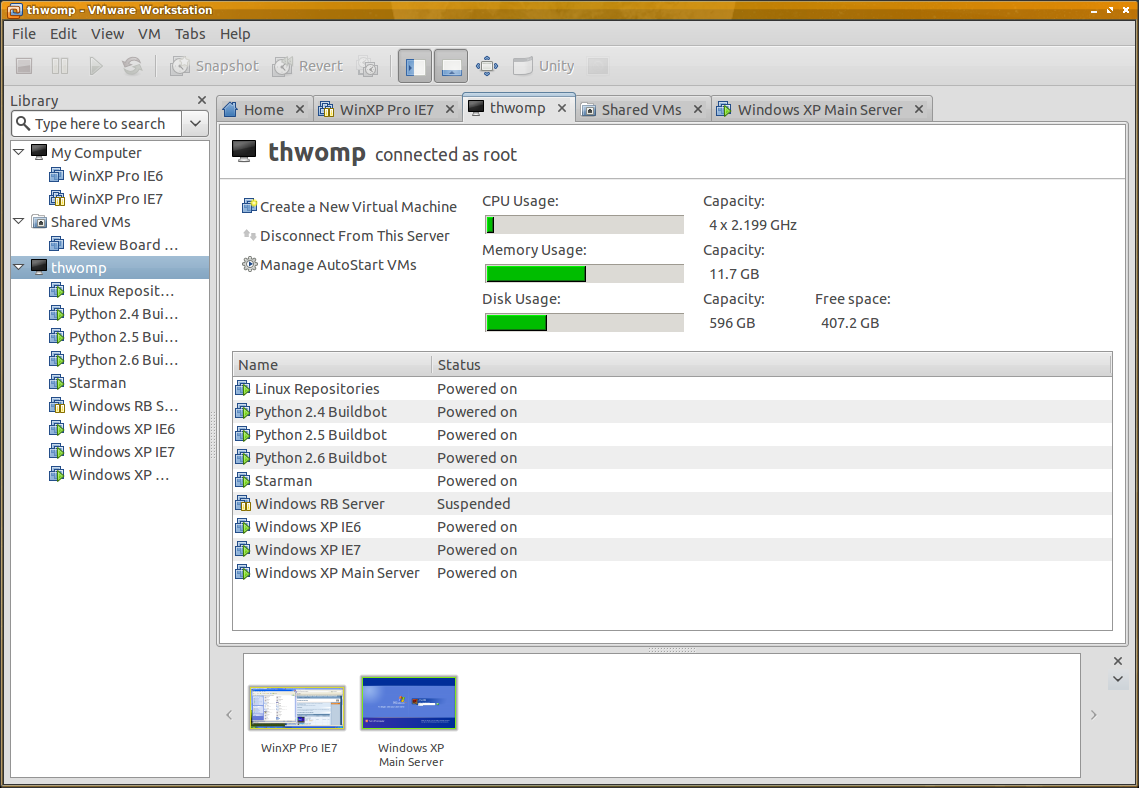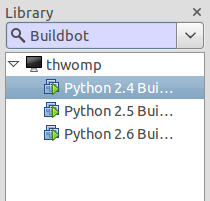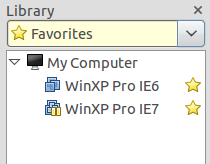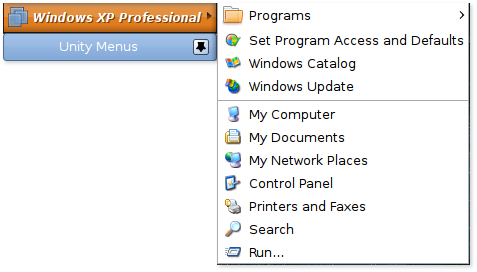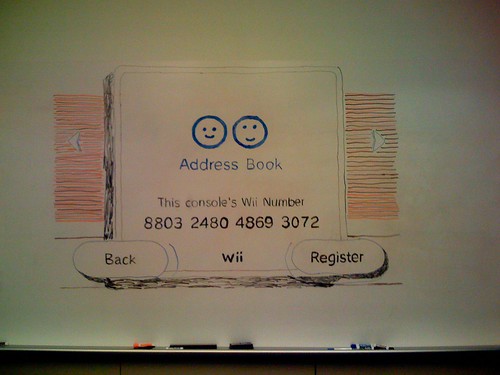I lost a good friend Sunday.
Vinay Venkatesh, also known as djgraphite, was a friend and co-worker at VMware. We had known each other for many years, since before he joined VMware, from the #adium and #growl channels on irc.freenode.net back when I worked on libgaim and he worked on Growl. Vinay was always helpful , friendly, passionate, and full of creative ideas. This extended to his work on VMware Fusion
A few years ago, Vinay interviewed for a job at VMware in my team. We hired him for the relatively new Fusion product for the Mac. This was my first in-person experience with him, and we quickly became friends. I remember spending hours in his office talking about all sorts of things. New games coming out that we wanted to play, projects we were working on, new gadgets, ideas for Review Board, architectural changes we wanted to make to our products at work, what we did on the weekends… Anything and everything, really.
While we developed separate projects at work, we often ran ideas past each other. Vinay shared my desire to improve the common and per-platform code bases we each worked on, and while we didn’t always find the time to implement each idea, much of my discussions with him led to improvements in all of our desktop products: Workstation, Player and Fusion. Over the past month, I’ve spent considerable time on a project that was largely his brain-child. The details aren’t important, but suffice to say that it’s an important part of the future versions of all our desktop products. Every step of the way, I consulted with him, making sure I was on the right track, asking for advice in the design, and getting code reviews. Continuing on that project without him by my side is something I’m certainly not looking forward to.
His work was just a small part of his life, though. Most important to him was his friends and his family. Making friends with Vinay was easy. He was inviting, outgoing, funny, and loved meeting new people. He had a lot of friends at work and outside of work. I thought I knew a good number of them, but I realized since just how few I knew. We were important to him and he let us know that.
It was also no secret to anybody who knew him just how close he was to his family. He spoke of them often, with praise and love. He would tell us about his sister, how happy he was that she was getting married, how excited he was that she was moving closer to him. He would talk about his parents and tell us how every time he visited them they would ask when he was getting married. We would joke that one day he’d return after a trip with a bride around his arm.
When I think of Vinay, and this is how I always pictured him, I think of him laughing. He was generally a very happy, upbeat guy. Liked to joke around, share stories, and spend time with friends. One of the things he really helped drive at VMware within our team was our Thursday Movie Night. Every Thursday (more or less) we go to dinner and then come back to the office and watch a movie. Vinay loved Movie Nights with us and often provided the movies and dinner recommendations. Outside of work he’d host parties at the house he shared with many of our friends. His last party, which I regretfully didn’t attend due to conflicting plans, was a Halloween party on Friday the 30th. I hear it was a lot of fun, and I’m glad he was able to enjoy himself one last time.
On Sunday, around 1PM PST, I got the terrible news. Vinay had been in a motorcycle accident, and died on the operating table.
I got the news on Twitter, shortly after dropping off a mutual friend at the train station. I didn’t believe it at first. My mind said “No, this is a joke or just a misunderstanding,” but part of me knew the truth. I quickly dialed people, trying to find out what happened. I reached my friend Scott at the hospital, who was with Vinay when it happened. He told me the news that broke me.
I wanted to blame someone, but this was one of those freak accidents. He was with a group of people, riding his motorcycle, when he hit a groove in the road that knocked him off his bike. There were no external injuries, but they couldn’t stop the internal bleeding. He died shortly after.
News spread vast, over both Twitter and Facebook. A group of us organized at the house he shared with others, trying to comfort each other and come to terms with what had happened. None of us wanted to believe it, but we couldn’t deny it had happened. It was a night of hell. The next day wasn’t any better. Very few of us even attempted to go into work, and those that did gave up being productive quickly. Throughout the day, information spread, again over Twitter and Facebook, about the funeral plans, which were set for Tuesday the 3rd.
The funeral was hard, but it was a nice ceremony, as nice as these things go anyway. It was evident just how many people cared for Vinay and how far his influence had spread. The room we were in was not small, but it was so packed that people were overflowing into a second room. The turnout was huge. After we paid our final respects, many of us went back to the house, comforted each other, and shared stories.
It was a tragedy, and certainly too soon. I do find some comfort in knowing that Vinay went out doing what he loved to do. It also brought people together. I met some great people from one of his many groups of friends tonight, as well as finally meeting his family. I wish these meetings would have happened in better circumstances, but I’m certain Vinay would be happy to know that in some way, he brought his friends closer.
Rest in peace, my friend. We love you, and we’ll never forget you.