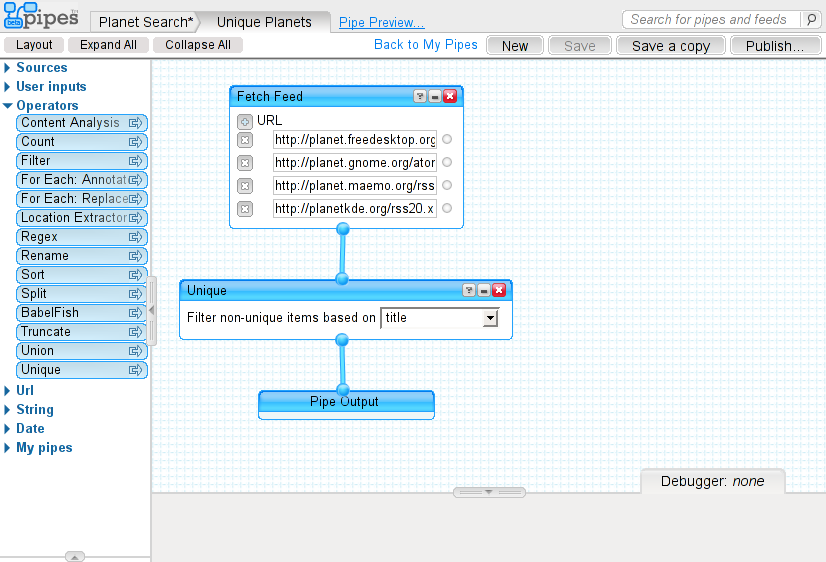May I present VMware Workstation 6.0
Good news, everyone! After several months of hard work, many late nights, and thousands of caffeinated beverages, we have finally released VMware Workstation 6.0. You may have already heard this on the news, but I’m here to tell you exactly what we spent so much time on. Or a glimpse of it, anyway.
- Windows Vista support
We’ve added much improved support for Windows Vista. Yes, you could run it before, but not this well. We have VMware Tools support for many things in Vista now, providing for a smoother experience. A warning, though. Vista is pretty heavy on resources and may still be slower than you’re used to. Not to mention the fact that Microsoft will make you buy the really expensive version in order to legally run in a VM. Still, if you’ve been wanting to see what Vista is like, have a decent machine, and an MSDN license or legal access to a legal version of Vista, install it in a VM and give it a try.
- USB 2.0
We now support USB 2.0. Your fancy USB 2.0 devices should now work just fine in your VMs.
- Headless VMs
Starting in Workstation 6.0, your VMs are no longer tied to your UI. Previously, any time you closed Workstation, you would be asked if you wanted to power off your VMs. Now you’re given the choice of continuing to run your VM in the background. It will continue to run without a UI.
This is greatly useful when you have a service running in your VM that you may want to connect to. This is similar to VMware Server, except your VMs will not automatically start when the computer starts.
While the VMs are running, an icon will appear in the system notification area that, when clicked, will display a list of all powered on VMs. Clicking a VM will launch the UI and focus the tab for that VM. A list of running VMs will also appear in the sidebar under “Powered On.”
- Multi-monitor support
Users of multi-monitor setups will love this feature. Your monitor layout is now exposed to the guest OS, giving it the ability to make use of more than one monitor when going fullscreen. You can full screen over one monitor, two, three, whatever you happen to have.
In many ways, this feature is still experimental on Linux. It’s currently very difficult to maximize over multiple heads, given the lack of official support in X and window managers to do so. We’ve had to perform some creative tricks to make this feature possible. We’re working on getting official support in so that we can do this properly in future versions.
- Improved full screen
Full screen has been improved. You can now full screen over multiple heads or set one of several modes. You can opt to change the guest resolution to match the host, stretch the guest (as you would an image), or center the guest on the monitor. We no longer change the host resolution to match the guest, which used to cause some issues and “jumpiness” on Linux.
- Multiple windows and tab drag-and-drop
The Linux version of Workstation 6 now allows for multiple windows to appear on the screen at once within the same process. Now, older versions had a File -> New -> Window, which also created a new window, but it did so by launching a second instance of the application. We now keep this all in the same instance.
Part of the benefit here is that you can now drag tabs between windows in order to better arrange them. You can place two windows side-by-side and view a Linux VM in one window and a Windows VM in another. You can also rearrange tabs within a window.
- Drag and drop
Here’s a feature Windows users have enjoyed for a while now, which we’re finally getting on Linux. It’s now possible to drag files from your host into your guest, or files from your guest into your host. Need to copy some documents from your Documents folder on Linux into your My Documents in your Windows guest? Just select them and drag into the VM.
- Interrupt Record and Replay
Workstation 6 is the first product to ship with the experimental Interrupt Record and Replay functionality. This allows you to capture everything happening to a VM — network packets, disk I/O, mouse events, etc. — into a log and replay it later. It’s very useful when doing debugging. Ever hit a crash that you can only reproduce one out of every 10 times? This should make it easier to track down.
The first version of this is a bit limited, but we’re working on improvements for the next release of Workstation that will help make this invaluable to developers.
- Eclipse IDE Integration
We now ship extensions to Eclipse to ease development of applications and testing in a VM. See this blog post from the developer for more information.
- Message log and notifications
Many of our error dialogs that would block a VM from powering on have become passive popup notifications. We suspect the elves did it. Now little things like your sound device being blocked won’t prevent the VM from powering on when you ask it to.
If you miss a notification or wonder why your device was disabled after coming back from a coffee break, you can check the new message log and see the contents of the notification. It’s accessible through a non-intrusive icon in the bottom-right of the Workstation window.
- Tools auto-upgrade
VMware Tools are essential to the smooth operation of a VM. They help to accelerate video, provide more natural mouse support, and end all of life’s problems (results may vary, not typical of average use). However, they’ve always had to be upgraded manually.
Starting in Workstation 6, tools are capable of auto-upgrading when a new version is available. This can be configured globally or on a per-VM basis. One less thing to think about, and this is a Good Thing.
- VM upgrade/downgrade
To take advantage of all the features that a new VM hardware version gives you, you have to upgrade. This has always been true, and we’ve always provided a quick way of upgrading VMs. However, there are times when you may want to downgrade instead in order to distribute a VM that more people can take advantage of, or to make it ESX-compatible.
We’ve added a new wizard that quickly guides you through upgrading or downgrading a VM. You can make the VM Workstation 4, 5, or 6 compatible, and choose whether or not it must also be ESX-compatible. The wizard will give you the option to either modify the VM in-place or to clone it first. No longer does upgrading to a new version of Workstation lock you in to a particular hardware version!
- VNC
Ever want to run SimCity 2000 in a DOS VM and access it across the network? Okay, well, maybe an older Windows install or something? You can now make any VM VNC-enabled. Simply toggle the option, set an optional password, the port (on the host computer) to connect to, and you’re done! You should be able to access your VM through VNC on any other computer on the network. You can even see how many people are connected and boot them off, just in case they’re sending Godzilla after your city.
- Appliance View
VMs are becoming a big thing for application distribution. It’s possible to download virtual appliances for all kinds of things. Need a pre-configured e-mail server or a development environment for an embedded device? Chances are you’ll find it nowadays. Simply download it, power it on, and go.
There’s a lot of things we’re planning to do to make virtual appliances better and easier for both the developer and the end user. The Appliance View in Workstation 6 is the first step in this. It features a cover page that can be displayed as the VM powers on (instead of the console view) and can contain the appliance name, version, author, logo, and descriptive text.
A status area at the bottom of the Appliance View indicates when the VM is powering on, waiting for the services to start, or that the appliance is ready to use. When it’s ready, a button will be available for easily launching a browser to connect to the web UI for the appliance.
Watch this space. We have some cool things we’re planning.
- Paravirtualization
Paravirtualization is getting a lot of buzz. A paravirtualized kernel performs better in a VM than a non-paravirtualized kernel. The VMI interface we helped to create is now a part of version 2.6.20 of the Linux kernel. Ubuntu Feisty ships with this kernel, meaning it should perform better in a VM when paravirtualization is enabled (in VM Settings -> Advanced).
- Better Linux look-and-feel
The icons in the Linux version of Workstation got a complete makeover. We’re now following the Tango style for all icons, including the launcher icons. We’ve released most of these icons (the ones that don’t include trademarked logos) under the Creative Commons license. People are welcome to use these icons in their programs and icon theme designers are also welcome to provide alternatives in order to better style Workstation and Player.
Of course, a lot more went into this release than just the above features. It’s been a huge effort and I’m personally pretty happy with the result. A big thanks to everyone who’s worked on this release and to the people who helped keep me sane at 2 in the morning during our crunch times 🙂
Also, a big shout out to the developers of VMware Fusion, the new virtualization app for MacOS X. They’re working hard to produce some awesome features and are undergoing their own crunch time right now. If you’re a Mac user, you might be interested in reading the CompFusion and Infusion blogs by a couple of our Fusion developers.
May I present VMware Workstation 6.0 Read More »